Trim Objects
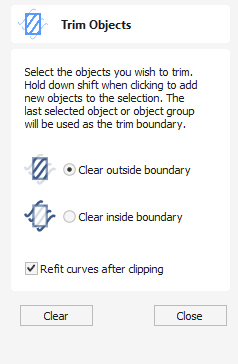
The trim tool allows you to trim all the objects inside a given boundary. It is much more efficient than manually trimming all the contours with the trimming scissors, and allows the trimming of closed contours, open contours and components.
Watch this video to see this in action:
To use:
- Select objects you wish to be trimmed
- Select the object you wish to trim against (hold shift to add to selection)
- Choose to clear inside or outside
If the Clear outside boundary option is selected then all the objects that intersect this boundary are clipped, and the area outside is removed. If the Clear inside boundary option is selected, then the parts of the selected objects which lie inside the boundary are removed.



If you want to use multiple vectors for the trimming boundary, they must be grouped for trimming. To group a collection of vectors select the vectors, right click and choose Group Objects from the drop down menu, alternatively select all the vectors and press the G key.
